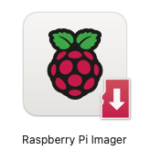Raspberry Pi OSインストール
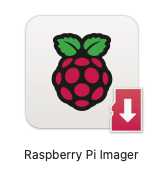
この記事ではRaspberry Pi OSのインストールについて解説していきます。
Raspberry Piのスタートキットを購入すれば同梱されていますが、その他の場合はご自身で書き込む必要があります。
インストール手順を紹介していきます。
今回はRaspberry Pi OSをインストールしていきますが、ラズベリーパイでは、他のOSを動かすこともできます。
いろいろためすためにも、インストール方法を習得しましょう。
インストール準備
以前のRaspberryPiのOS書き込みは手間がかかりました。
しかし、Raspberry Pi Imagerという専用のアプリの登場で簡単に書き込むことができる様になりました。
まずはRaspberry Pi Imagerのダウンロードから始めましょう。
公式サイトのダウンロードページを開いてください。
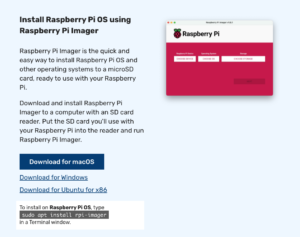
英語のページですが、難しくはありません。
翻訳すると、次のようなことが書かれています。
Raspberry Pi Imagerを使用してRaspberry Pi OSをインストールする
Raspberry Pi Imager は、Raspberry Pi OS やその他のオペレーティング システムを microSD カードにインストールし、Raspberry Pi で使用できるようにするための迅速かつ簡単な方法です。
SD カード リーダーを備えたコンピューターに Raspberry Pi Imager をダウンロードしてインストールします。 Raspberry Pi で使用する SD カードをリーダーに挿入し、Raspberry Pi Imager を実行します。
https://www.raspberrypi.com/software/
環境にに合わせてダウンロード
お使いの環境に合わせたイメージをダウンロードしてください。
Mac版、ウインドウズ版、Linux版があります。
ダウンロードされたファイルをクリックしてインストールしてください。
ここからはmac版での解説をしていきますが、他のOSでも大きな違いはないと思います。
すでにRaspberry Piを使っている場合は「端末」を開き次のコマンドを入力してください。
sudo apt install rpi-imagerRaspberry Pi Imagerを使用してRaspberry Pi OSをインストールする
ダウンロードが完了したら、ファイルをクリックして展開してください。
次のようなアイコンがあると思います。macの場合はアプリケーションフォルダの中にあります。
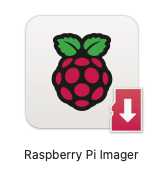
OSを書き込む空のmicroSDカードを挿入してください。
マウントされていることを確認したらアイコンをクリックし、Imagerを立ち上げます。
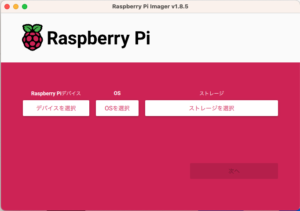
書き込むOSを設定する
Imagerが立ち上がったら、書き込むOSの設定をしていきます。